

目錄
1 Webmail (Mail 2000) 關閉預覽、純文字檢視功能設定
3 Outlook Express 關閉預覽、純文字檢視功能設定.
6 Outlook 2010 2013 2016 關閉預覽、純文字檢視功能設定
7 Outlook 2019 2021、Microsoft 365 Outlook 關閉預覽、純文字檢視功能設定
8 注意事項…
內文:
1 Webmail (Mail 2000) 關閉預覽、純文字檢視功能設定
1. 1 個人設定 >> 個人化設定 >> 使用環境 >> 郵件
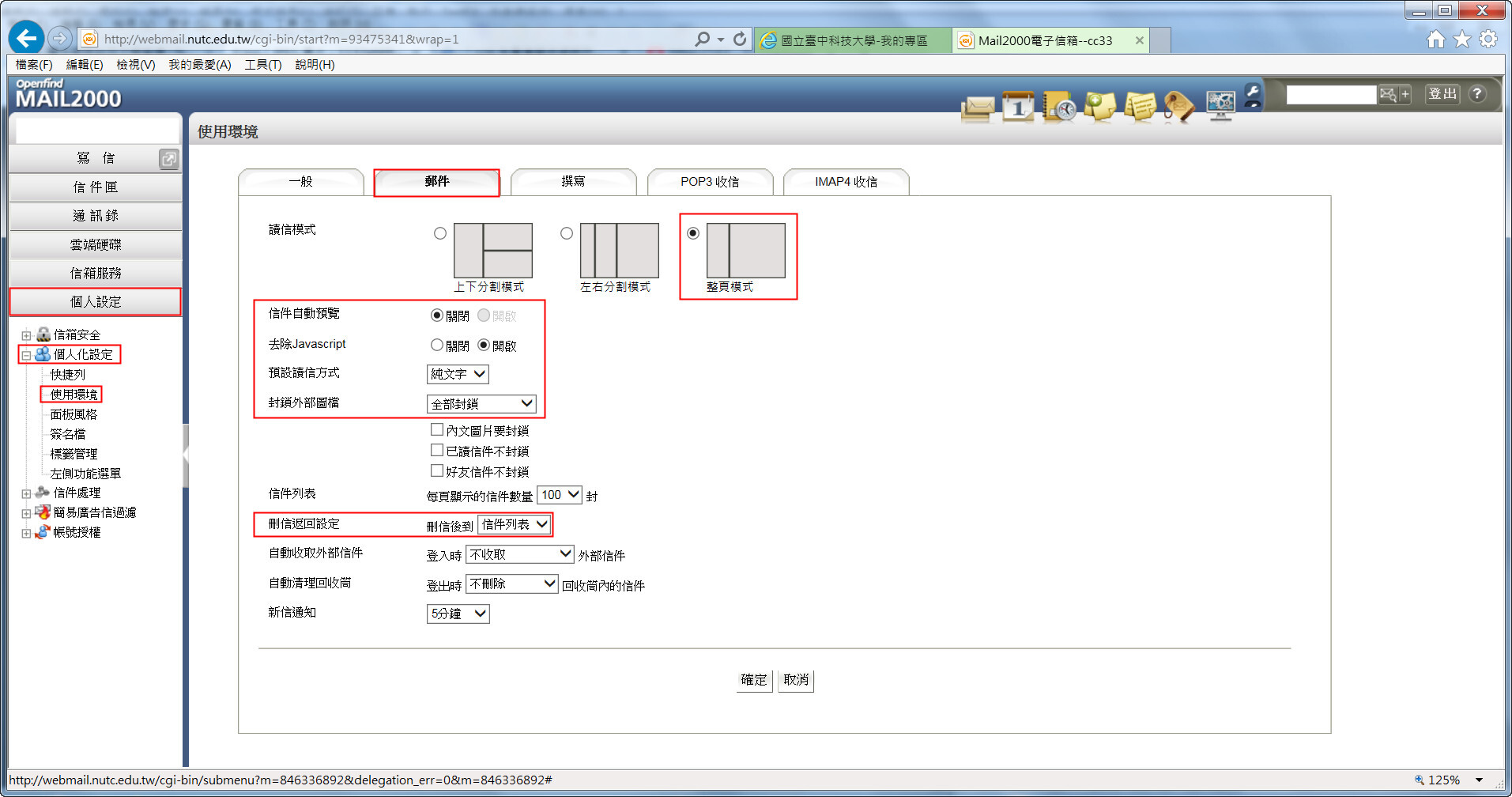
讀信模式:整頁模式
信件自動預覽:關閉
去除 JavaScript:開啟
刪信返回設定:刪信後到信件列表
2.1 關閉預覽
2.1.1 檢視 >> 版面配置檢視 >> 讀取窗格 >>關閉
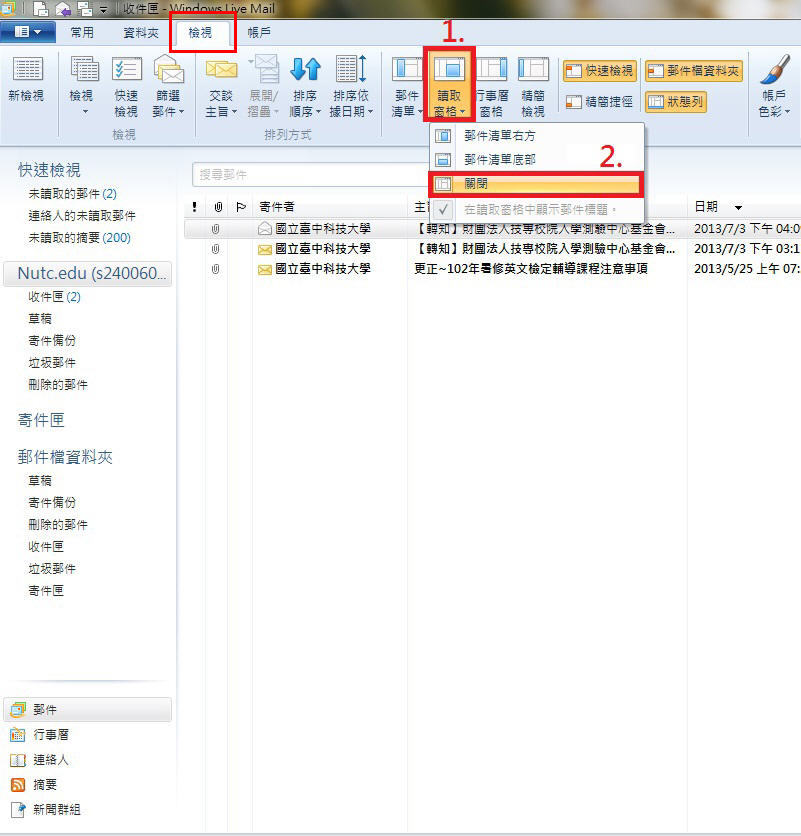
2.2.2 讀取 >> 以純文字方式讀取所有郵件
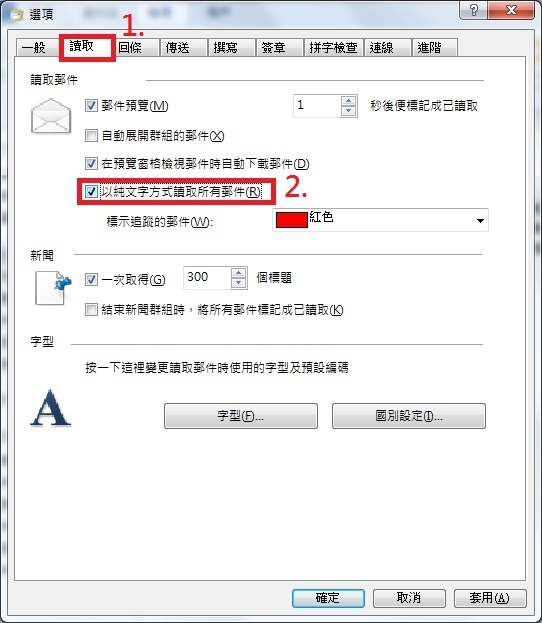
3 Outlook Express 關閉預覽、純文字檢視功能設定
3.1 關閉預覽
3.1.1 檢視>>版面配置
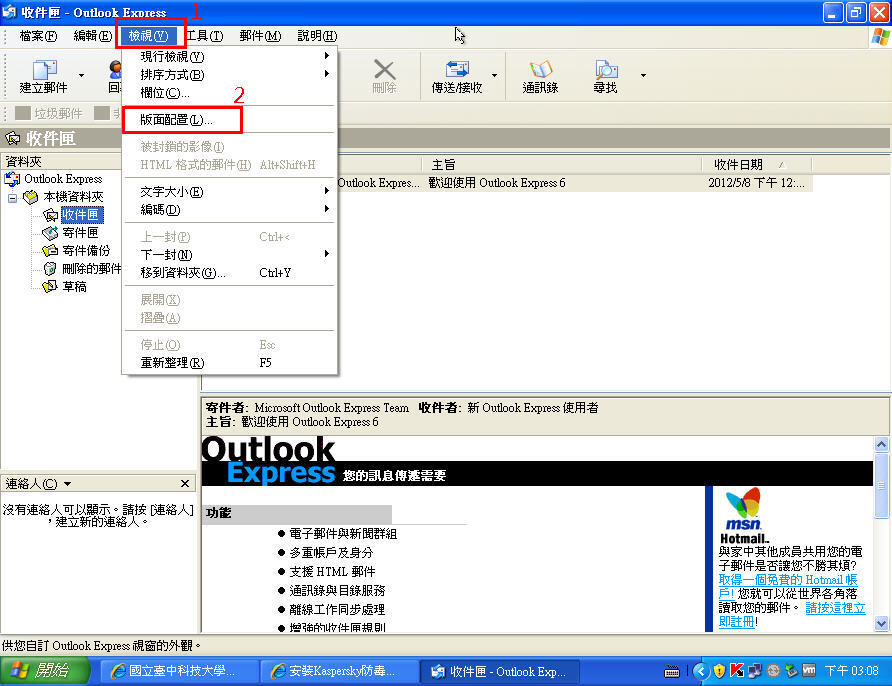
3.1.2 不勾選 顯示預覽窗格 >> 確定
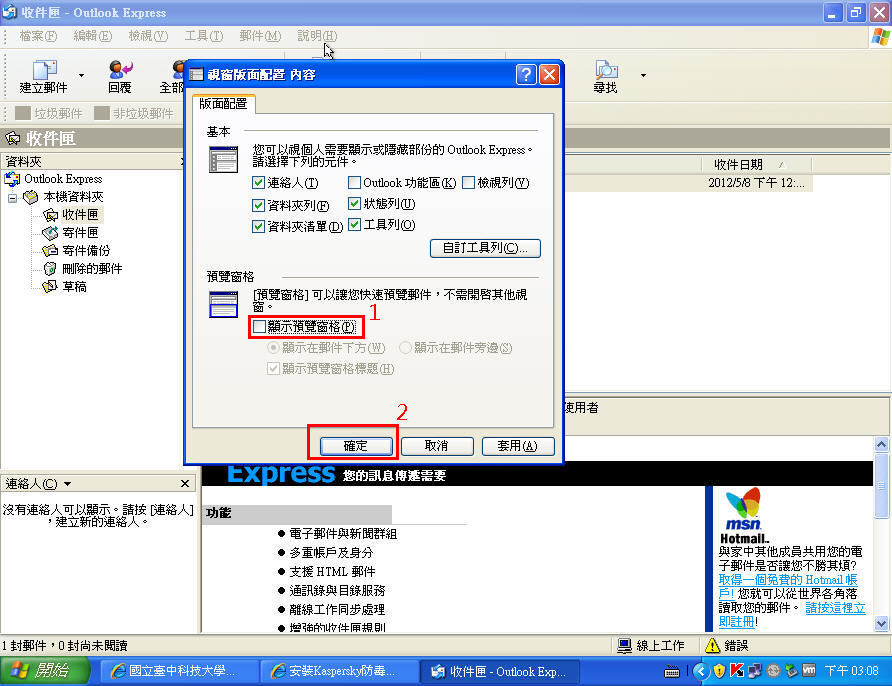
3.2 純文字檢視
3.2.1 工具 >> 選項
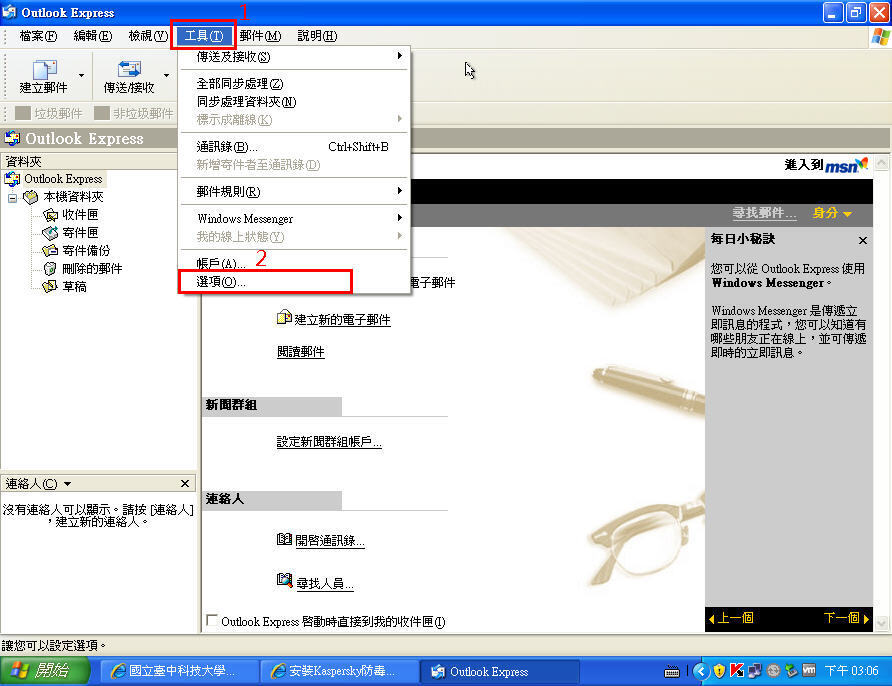
3.2.2 選擇”讀取”頁籤>>勾選 在純文字中讀取所有郵件 >>按下 確定 。
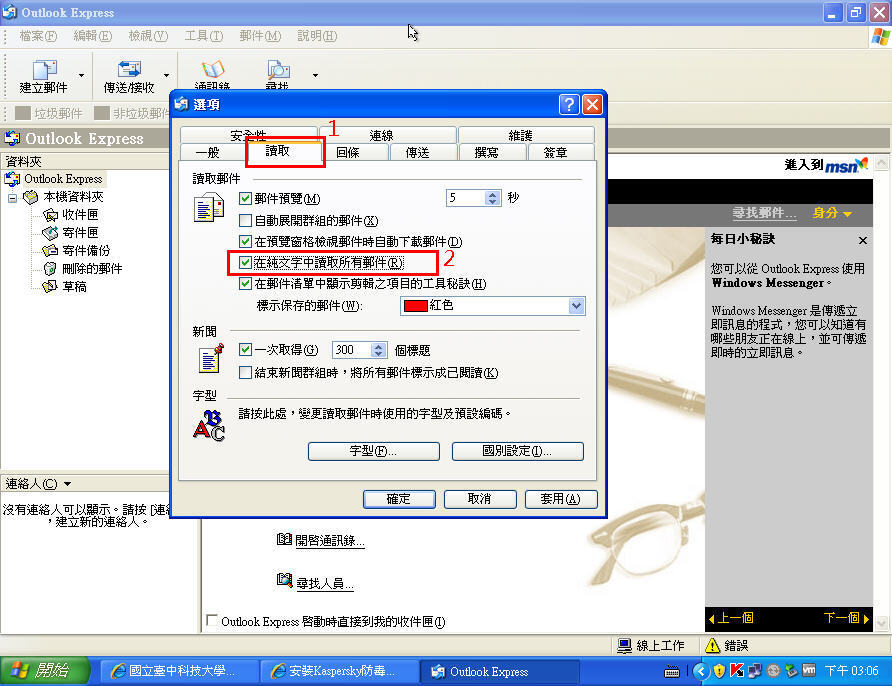
4.1 關閉預覽
4.1.1 檢視 >> 讀取窗格 >> 選擇 “關”
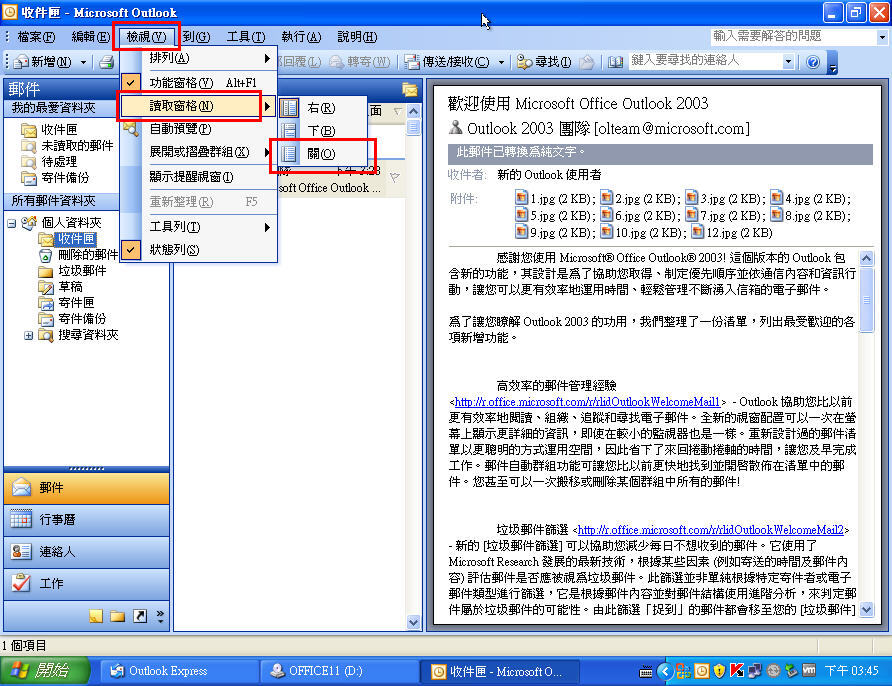
4.2 純文字檢視
4.2.1 工具 >> 選項
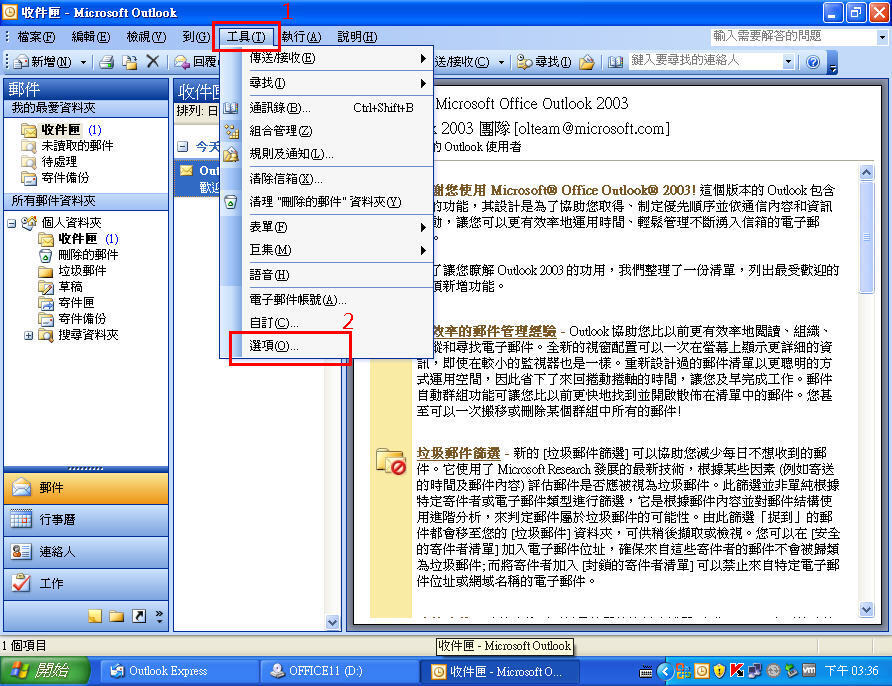
4.2.3 勾選 以純文字讀取所有標準郵件 >> 確定 。
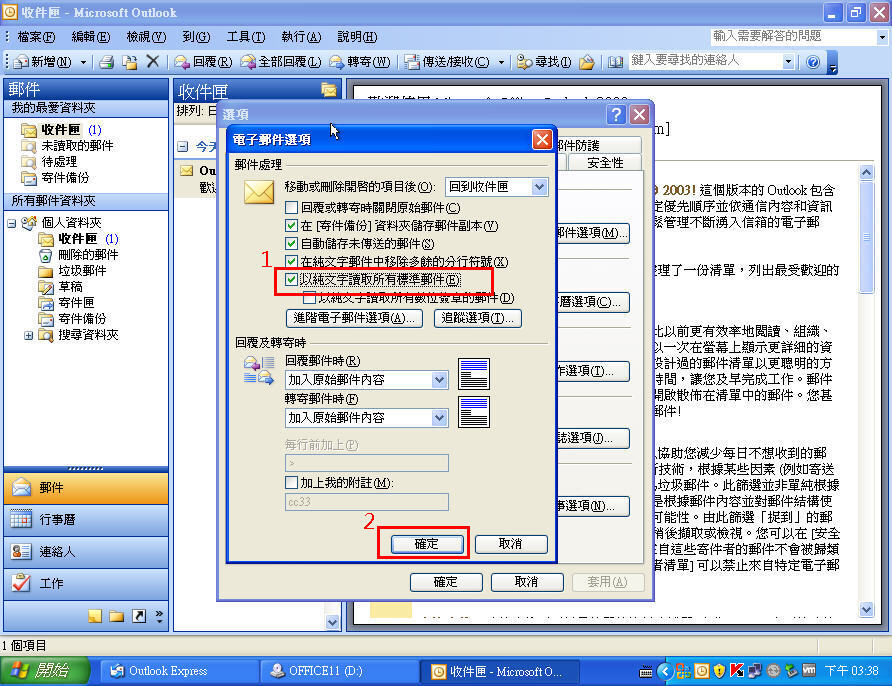
5.1 關閉預覽
5.1.1 檢視 >> 讀取窗格 >> 關
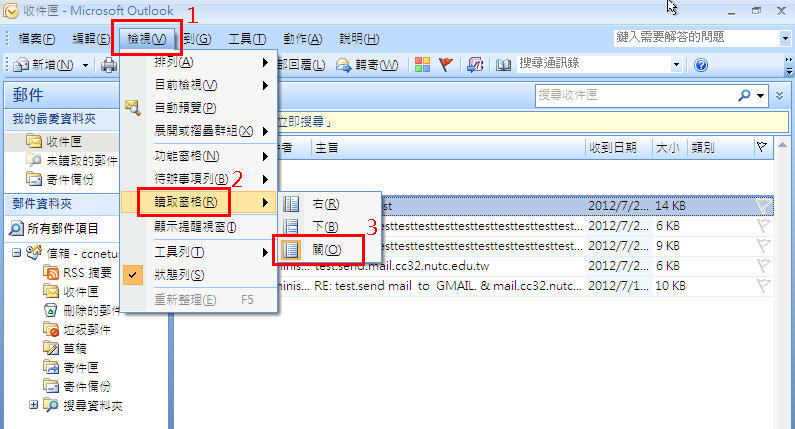
5.2.2 電子郵件安全性 >> 以純文字讀取所有標準郵件 >> 確定
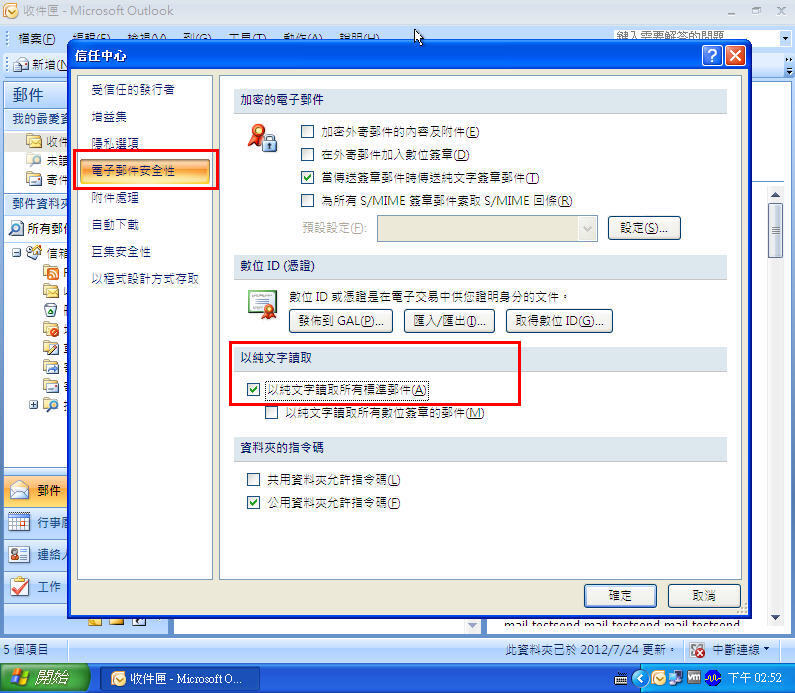
6 Outlook 2010 2013 2016 關閉預覽、純文字檢視功能設定.
6.1 關閉預覽
6.1.1 點選 收件匣 >> 檢視 >> 讀取窗格 >> 關閉
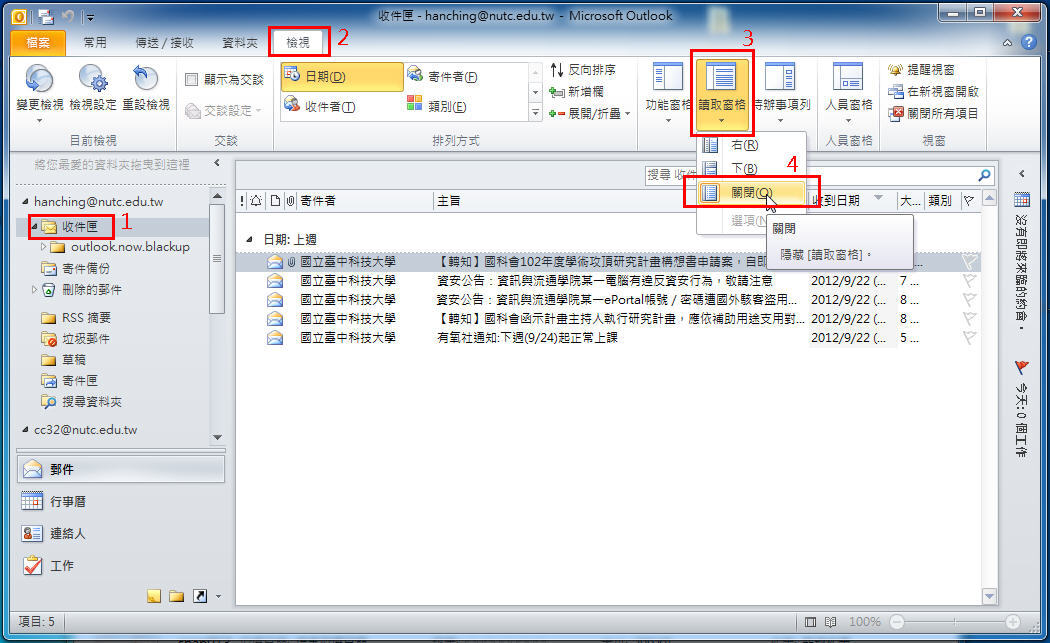
6.2 純文字檢視
6.2.1 檔案 >> 選項
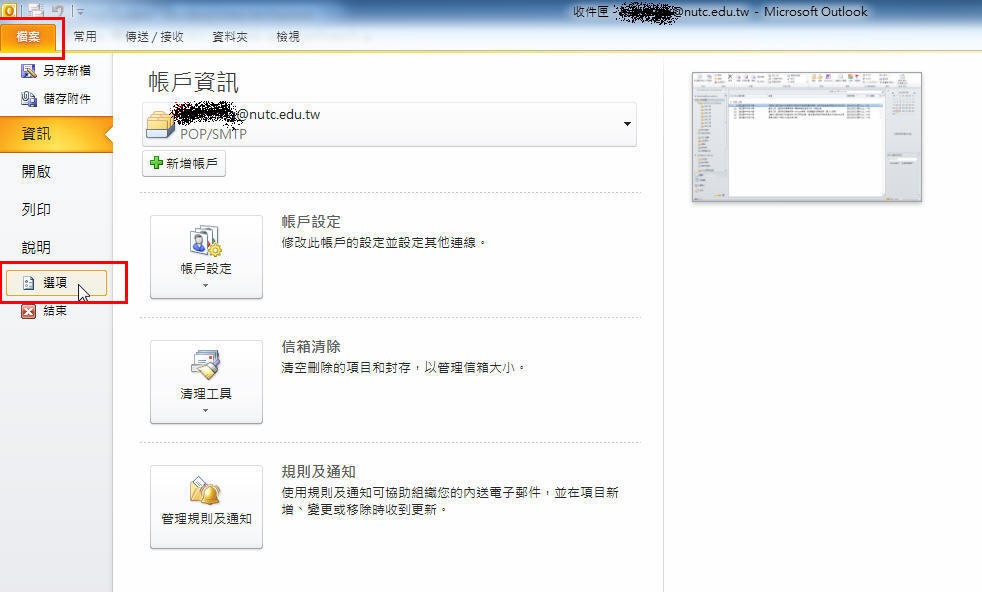
6.2.2 點選 信任中心 >> 信任中心設定
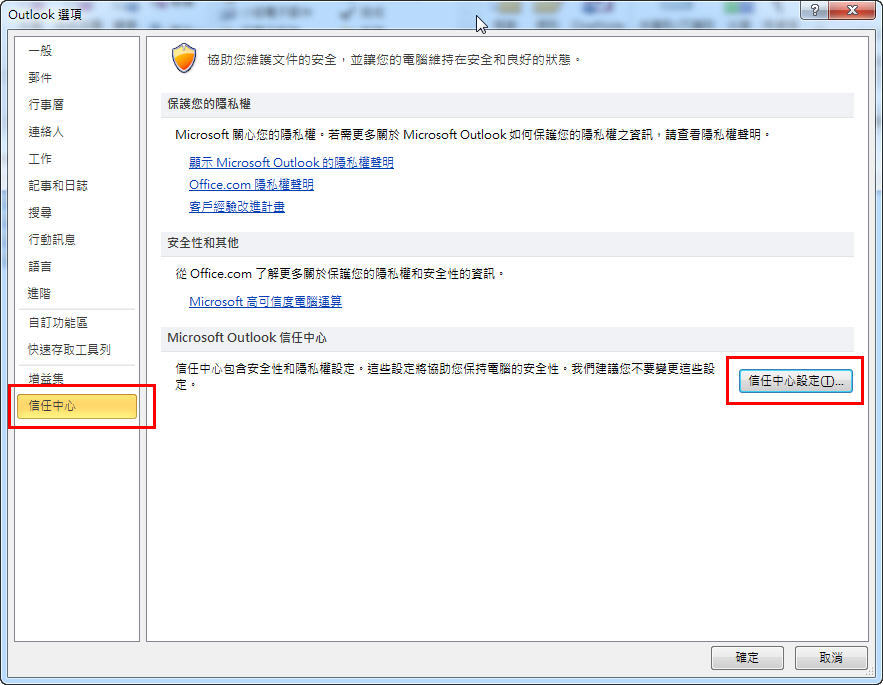
6.2.3 電子郵件安全性 >> 以純文字讀取所有標準郵件
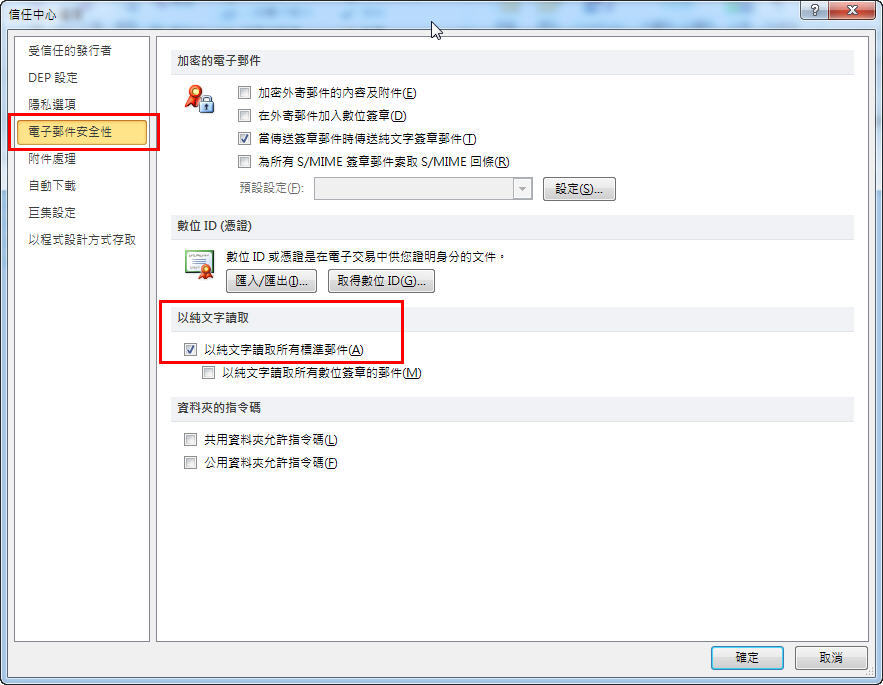
7 Outlook 2019 2021、Microsoft 365 Outlook 關閉預覽、純文字檢視功能設定.
7.1 關閉預覽
7.1.1 點選 收件匣 >> 檢視 >> 變更檢視 >> 預覽
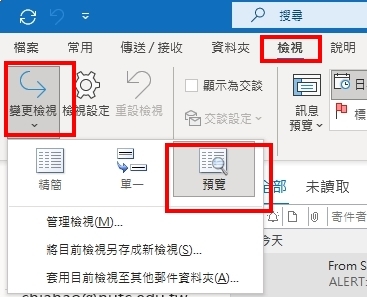
7.2 純文字檢視
7.2.1 點選 檔案
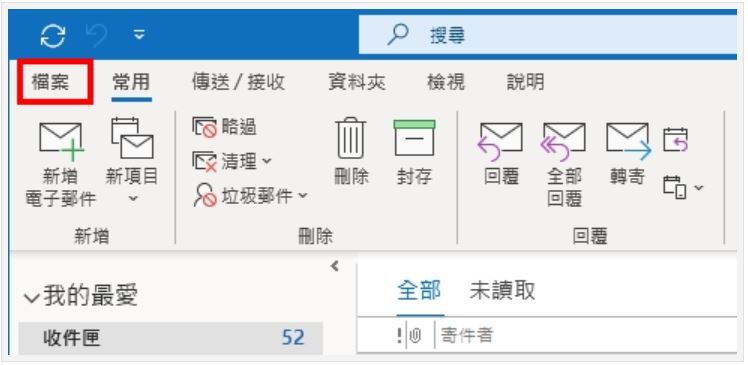
7.2.2 點選 選項
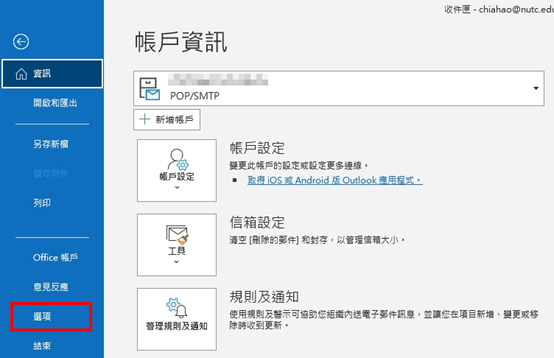
7.2.3 信任中心 >> 信任中心設定
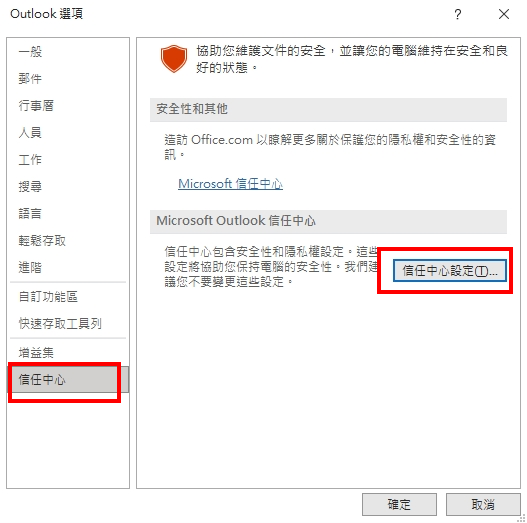
7.2.4 電子郵件安全性 >> 勾選「以純文字讀取所有標準郵件」>> 確定
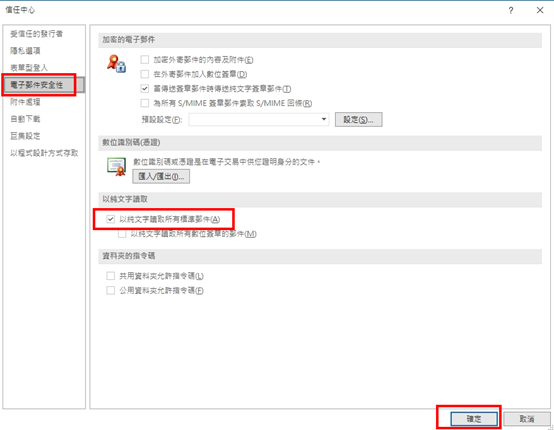
8.1 選擇以純文字檢視郵件可加強安全性,但會造成部份郵件內容顯示不完全
| 純文字郵件 | 一般郵件 |
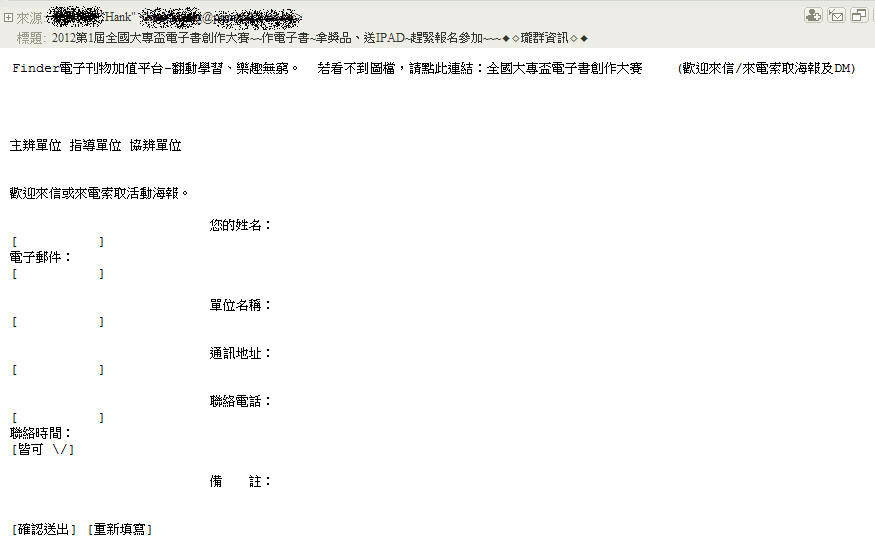 |
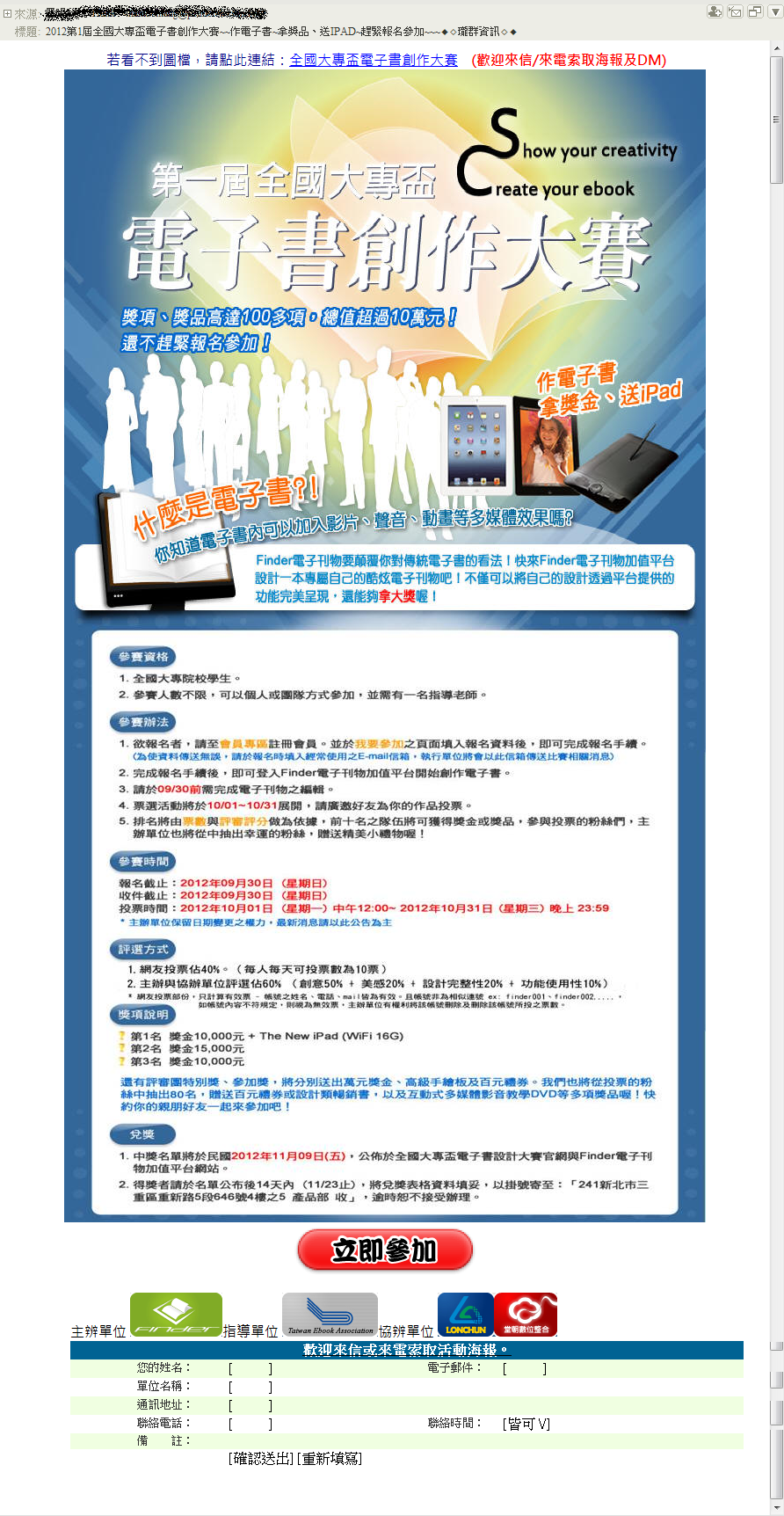 |