校園網路使用手冊
校園網路使用手冊
- 在校內,如何設定網路環境?
- 在校內,網路不通怎麼辦?
- 在校內,如何使用本校的無線網路?
- 如何使用本校的 Webmail?
- 如何使用本校的垃圾信過濾系統?
- 教職員如何製作個人網頁?
- 學生如何製作個人網頁?
- 防毒防駭
- 電子郵件社交工程防範宣導
- 網路速度測試
- SSL VPN
- Step 1. 請先至〔 IP分配表 〕查詢您的辦公室/教室可用的 IP 位址。
- Step 2. 再到〔 伺服器表 〕查詢您應該使用的 Gateway 及 DNS。
- Step 3. 設定 Windows 的控制台( 點此查看 )。
-
一、檢測您的 PC 和網路交換器(Switch)
-
Step 1. 檢查網路卡、集線器(Hub)的燈號是否正常?
- 網路卡:若燈號不亮,可拔除網路線再重新裝緊。
- 集線器:若燈號不亮,請關閉並重新啟動電源。
-
Step 2. 檢查電腦的網路設定是否正確?
- IP 位址(IP Address)
- 子網路遮罩(Subnet Mask)
- 通訊閘(Default Gateway)
- DNS Server
-
Step 3. 進入 DOS 模式,輸入
ping指令,檢查自己電腦對外的連線狀態。-
自己的電腦:
IP 位址(IP Address) 163.17.131.100 子網路遮罩(Subnet Mask) 255.255.255.0 通訊閘(Default Gateway) 163.17.131.254 DNS Server 163.17.131.1
203.64.158.150 -
同辦公室/教室的電腦:
IP 位址(IP Address) 163.17.131.34 子網路遮罩(Subnet Mask) 255.255.255.0 通訊閘(Default Gateway) 163.17.131.254 DNS Server 163.17.131.1
203.64.158.150 -
您可這樣做:
- 檢查自己的網路卡是否正常?
C:\> ping 163.17.131.199 - 檢查自己電腦與鄰近同事電腦的連線是否正常?
C:\> ping 163.17.131.34 - 檢查自己電腦與 Gateway 連線是否正常?
C:\> ping 163.17.131.253 - 檢查自己電腦與 Internet 連線是否正常?
C:\> ping www.hinet.net
- 檢查自己的網路卡是否正常?
-
-
-
二、檢測校內網站連線是否正常
- Step 1. 開啟瀏覽器(如 IE、Chrome 等)
-
Step 2. 以 Domain Name 連接校內網站,如:
- https://sso.nutc.edu.tw
- http://antivirus.nutc.edu.tw/
- 若 Step 2 正常,請接著做 Step 4;若 Step 2 不通,請接著做 Step 3。
-
Step 3. 以 IP Address 連接校內網站,如:
- http://163.17.131.36
- http://163.17.131.17
- 若 Step 3 正常,但 Step 2 失敗,則表示 DNS 查詢有問題,請聯繫網路組反應此狀況。
-
Step 4. 以 Domain Name 連接校外網站,如:
- 北部區網:www.ntu.edu.tw、www.nthu.edu.tw
- 中部區網:www.nchu.edu.tw、www.fcu.edu.tw
- 南部區網:www.ncku.edu.tw、www.ccu.edu.tw
- 國內區網:www.hinet.net、www.kimo.com.tw
- 國外區網:www.cnn.com、www.youtube.com
- 若 Step 2、3 連線正常,但 Step 4 失敗,則表示校內連線正常,校外連線有問題,請聯繫網路組反應此狀況。
- 若 Step 2、3、4 連線均正常,則表示校內外網路均正常。
- 開放區域:本校目前除宿舍以外,均可使用無線網路(WLAN,Wireless Local Area Network)。
- 開放對象:本校教職員生憑 ePortal 帳號/密碼。
- 開放服務:基於資通安全考量,目前僅開放 http、https、e-mail、telnet、ssh、ftp、proxy 等服務。
-
無線網路連線步驟說明:
- Step 1. 檢查電腦是否有開啟無線網路,於工具列右下角點選圖示。
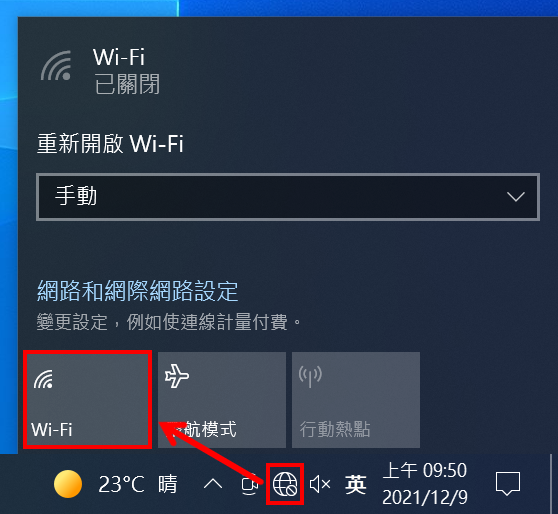
- Step 2. 在網路清單中,將顯示無線網卡偵測到的所有 AP 及 SSID,選擇您想要連線的網路,然後點選【連線】。
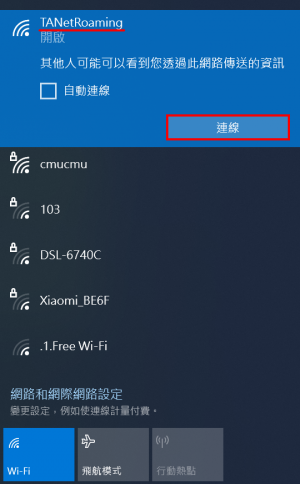
- Step 3. 正在連線 TANetRoaming 無線網路之畫面。
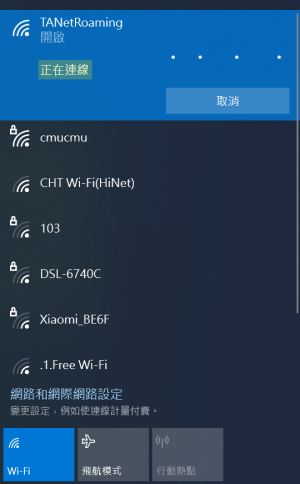
- Step 4. 點擊圖中的訊息通知,以便開啟瀏覽器(IE、Chrome等)。
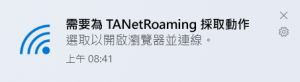
- Step 5. 輸入 ePortal 帳號及密碼進行身分認證。
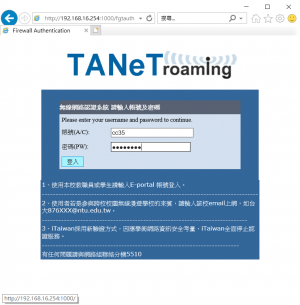
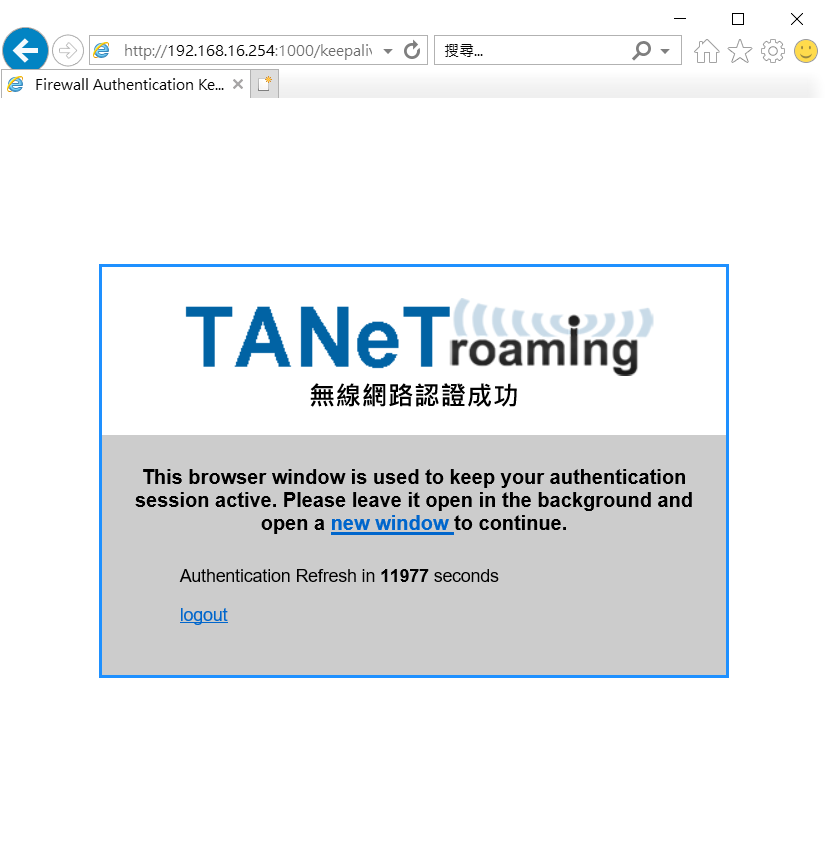
- Step 1. 檢查電腦是否有開啟無線網路,於工具列右下角點選圖示。
- 教職員於製作個人網頁前,需具有本校 ePortal 帳號(https://sso.nutc.edu.tw/ePortal)。
-
個人網頁說明
- 個人網頁主機:web3.nutc.edu.tw,帳號/密碼與 ePortal 相同。
- 第一個網頁檔名:index.htm,檔案應放置於您個人帳號 www 子目錄內。
- 網頁網址(URL):http://web3.nutc.edu.tw/~帳號名稱,例如:http://web3.nutc.edu.tw/~test。
- web3.nutc.edu.tw 主機為 Unix 系統,不支援 ASP。
- 學生於製作個人網頁前,需具有本校 ePortal 帳號(https://sso.nutc.edu.tw/ePortal)。
-
個人網頁說明
- 個人網頁主機:web3.nutc.edu.tw,帳號/密碼與 ePortal 相同。
- 第一個網頁檔名:index.htm,檔案應放置於您個人帳號 www 子目錄內。
- 網頁網址(URL):http://web3.nutc.edu.tw/~帳號名稱,例如:http://web3.nutc.edu.tw/~12345。
- web3.nutc.edu.tw 主機為 Unix 系統,不支援 ASP。
